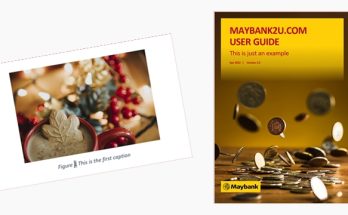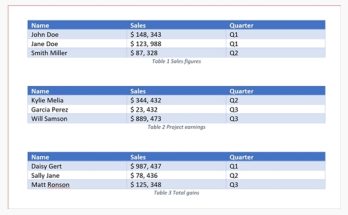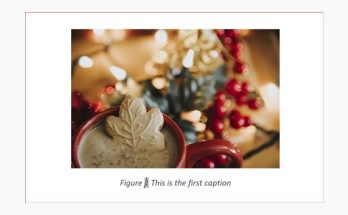SJNSBEFW3UV6A reader sent an email to me, asking if there is a simpler method to embed an email message (Outlook) into a document and rename the Outlook icon, rather than following through the detailed steps in my previous posts (part one and part two). I did a few experiments, and turns out that there is a simpler way but it yields a different outcome when it comes to renaming the icon, and it all depends on your method of copying and pasting the Outlook email.
Method 1
1. First, copy the email message from your Outlook inbox and place it into a folder (refer to my previous post in Step 1, using either one of the options).
2. In the same folder, right-click the email message and select Copy from the pop-up menu.

3. Now, in the Word document, place your cursor in the first row of the Attachments column (note that I reuse the sample table from my previous post).

4. Right-click inside the table cell and select Paste from the pop-up menu.

5. The Outlook icon instantly appears, with the default caption Just an Example 1.msg.
6. To rename the caption, right-click the icon and select Packager Shell Object Object from the pop-up menu. Select Rename Package from the submenu that appears.

7. A Rename Package dialog box appears.
Option 1
a. In the Label textbox, delete the previous caption and type in the description that you want and click the OK button.

b. The caption will look like this:

The icon displays both the caption and the filename of the email object, which includes the extension .msg.
Option 2
a. In the Label textbox, type in the description that you want without deleting the extension .msg and click the OK button.

b. The caption will look like this:

With this method, we could not get rid of the extension .msg despite the two ways of renaming the caption.
Method 2
1. Copy the email message from your Outlook inbox by:
a. Pressing both Ctrl and C buttons on your keyboard on the selected email message.

OR
b. Clicking Edit from the menu bar and select Copy on the selected email message.

2. Now, in the Word document, place your cursor in the first row of the Attachments column (note that I reuse the sample table from my previous post).

3. Right-click inside the table cell and select Paste from the pop-up menu.

4. The Outlook icon instantly appears, with the default caption Just an Example 1.msg.

Now, if you try to rename the icon by following the steps in Method 1 above, it does not work. The caption will remain as Just an Example 1.msg.
Conclusion
- If you do not want the extension .msg to appear in your caption, well, I guess you have to go through the detailed steps here and here.
- If you do not mind that the caption appears with the extension, then Method 1 above will be suitable.
- If you do not even bother about changing the caption at all, then Method 2 above will be your ultimate choice.