I was printing a set of presentation slide handouts (two slides per page) when I noticed an extra title appearing on top of every printed page. This title also appeared when I converted the slide handouts into PDF format.
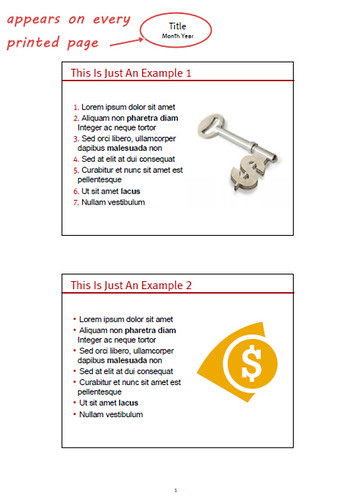
Well, turns out that I just need to remove the unwanted title from the handout master. Here’s how:
1. Click the View tab and select Handout Master from the Presentation Views group.

2. The presentation view is changed to the Handout Master view. Select the title by clicking on the text resize handle bar. Hit the Delete button.
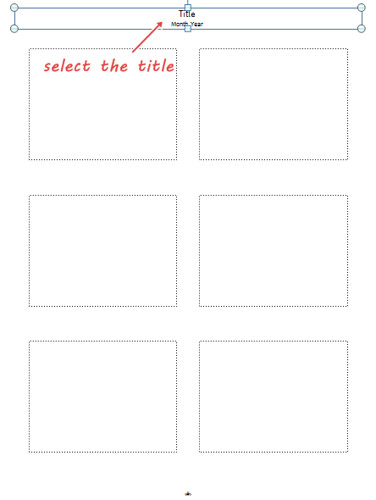
3. Click the Close Master View button to exit the Handout Master view mode.

4. To double-check that the title does not appear during printout (or conversion to PDF), click the Office button (otherwise known as the “Pizza” button) and select Print. From the submenu that appears, select Print again.

5. A Print dialog box will appear. Under the Print what section, click the dropdown list button and select Handouts. Select the number of slides you would like to print per page under the Handouts section. In this case, I’ve selected 2. Click the Preview button.

6. The handouts in print preview mode will show you exactly how the slides will be printed on a page. Now you can’t see the title appearing on the top of the page, can you?





This has saved me much frustration, many thanks!!
You’re welcome!
You, sir, are my hero.