Embedding objects into your document is particularly useful when it comes to tracing an item that ties to a sequence of activities or when you need to quickly refer to something. In this tutorial, I’ll show you how to embed an email message (from Outlook) into a document.
Let’s say, you have a similar table below in your Word document, and you would like to insert an email object in the Attachments column.
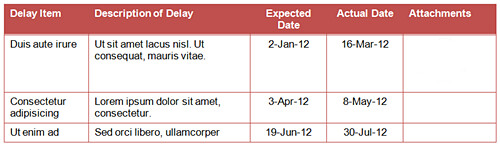
1. Open your Microsoft Outlook inbox. Copy the email message that you want and paste it into a folder. There are two ways you can do this:
Option 1
a. Click on the email message from your inbox, and press both Ctrl and C buttons on your keyboard.

b. Open the folder where you want to place the email message. Press both Ctrl and V buttons on your keyboard. Your email message will be copied over into the folder.

Option 2
a. Click on the email message from your inbox. Then, click Edit from the menu bar and select Copy.

b. Open the folder where you want to place the email message. Right-click inside the folder and select Paste from the pop-up menu. Your email message will be copied over into the folder.

2. Now, in the Word document, place your cursor in the first row of the Attachments column.

3. Select the Insert tab and click the Object button from the Text group.

4. An Object dialog box appears. By default, the dialog box will show the first tab, i.e., Create New.
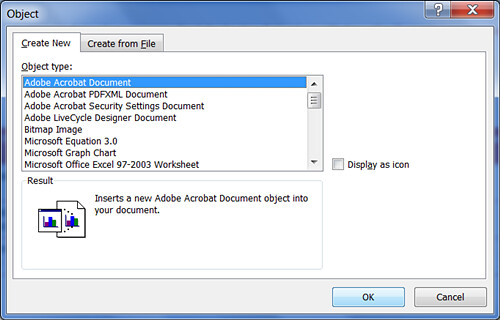
5. Switch to the second tab, i.e., Create from File and click the Browse button.

6. A Browse dialog box appears. Locate the folder that you have created earlier in Step 1 and select the email message. Click the Insert button.

7. You will be redirected to the Object dialog box. Click the Display as icon checkbox and click the OK button.

8. The email message is now embedded into the table below. You can double-click on the email object to directly open the email message.
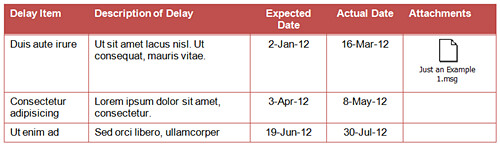
But wait, the default embedded icon doesn’t look that pretty, and the caption for the icon could be better. So how do you change it? Stay tuned to my next post!

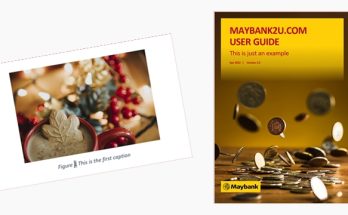
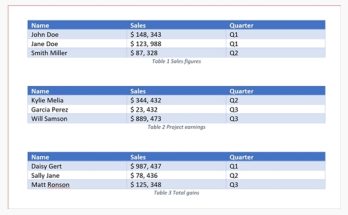
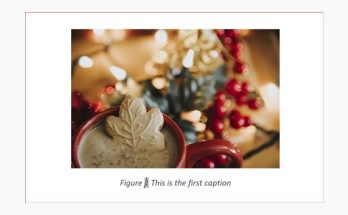
Thank you for the information. Would there be a reason or a setting I could change that would explain why the options for “link to file” or “display as icon” would be grayed out? Weird, huh?
Hi Becky,
I am not sure about that. I did not encounter such a scenario before. Could it be, that, you are trying to edit the document that is still ‘sitting’ in a shared server? Perhaps the administrator has applied certain restriction as to what you can or cannot do. Or, could it be, that, the original author of the document have set certain security settings that prevent certain functions to be executed? Well, those are some possibilities that I could think of for now. Good luck!
Simple and clean answer. Its useful
Thanks for your answer. its very usefu