Have you ever downloaded a form or tried to open an excel file, only to find a security warning message that says “Macros have been disabled” and nothing seems to work when you click a particular button?

To immediately continue working on the current file without this warning message, follow these simple steps:
1. Click the Options button that appears at the end of the warning message.

2. The Microsoft Office Security Options dialog box appears. Select the Enable this content option and click the OK button. The warning message will disappear and you can resume working on the file.

You can also change your default setting to enable the macros in your file if you have obtained it from a trusted source, or you are constantly dealing with macro-laden files in your line of work. There are two ways you can do this.
Option 1
1. Click the Office button on the top left hand corner of the Ribbon and click the Excel Options button on the bottom of the expanded menu.

2. The Excel Options dialog box appears. Click the Trust Center button on the left pane and click the Trust Center Settings button under the Microsoft Office Excel Trust Center section.

3. The Trust Center dialog box appears. Click the Macro Settings button (if it isn’t selected by default). Then select the last option under the Macro Settings section, i.e., Enable all macros (not recommended, potentially dangerous code can run). Click the OK button.

4. You are now back at the Excel Options dialog box. Click the OK button to proceed. You should be able to work on the excel file without a problem.
Option 2
1. Select the Developer tab and click the Macro Security button from the Code group.

2. The Trust Center dialog box appears. Click the Macro Settings button (if it isn’t selected by default). Then select the last option under the Macro Settings section, i.e., Enable all macros (not recommended, potentially dangerous code can run). Click the OK button. You should be able to work on the excel file without a problem.


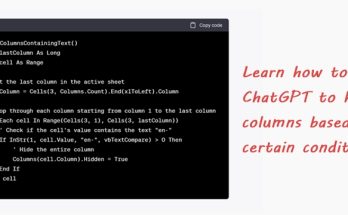
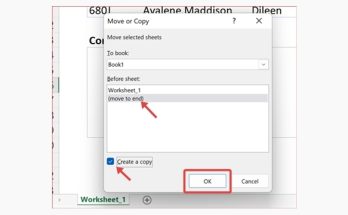
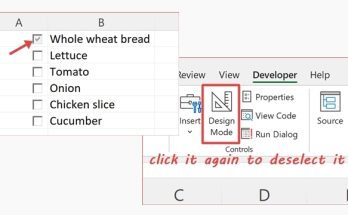
In second picture enable this content not show
Enable this content option not appear