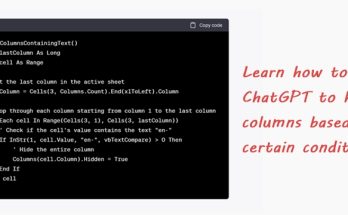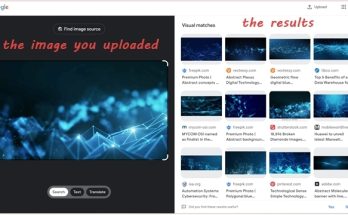Don’t know the formula to solve your excel problem? Ask Google. Don’t know the best restaurant in town? Ask Google. Don’t know how to cook the perfect ravioli? Ask Google. It’s all Google, Google, Google. When it comes to my work, I rely on Google a lot, especially when I have to create customised presentation for project updates or for a fun spooky Halloween department meeting.
As an example, I want to look for a technology background as the first cover page for my deck. First, go to google.com. Key in the term “technology background” and click the search button. A list of results is displayed in the category All.
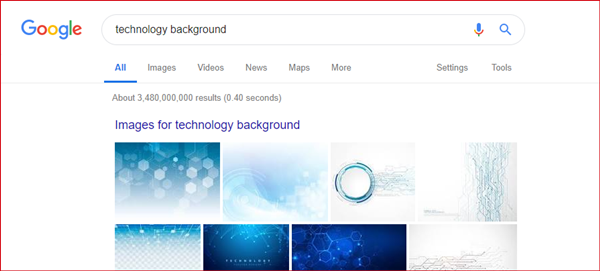
Being hard-pressed for time (as always!), I needed to find the right one that meets my criteria without going through the long list of results. That’s when the Google’s search Tools come in handy. Click the category Images. Then, click Tools.
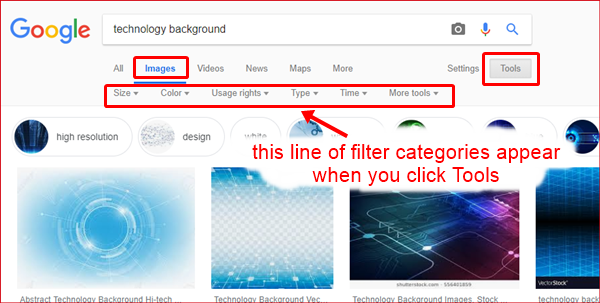
Here’s how you can further filter the search result by the following categories:
Size
Large will show you images of high resolution and Medium displays images of average resolution. To search for smaller images that look just about the right icon size, select Icon. To look for images with a certain minimum resolution, select Larger than… and choose from a list of available predefined sizes. If you are 100% sure of the exact size that you want to look for, then use Exactly and specify the width and height of the image.
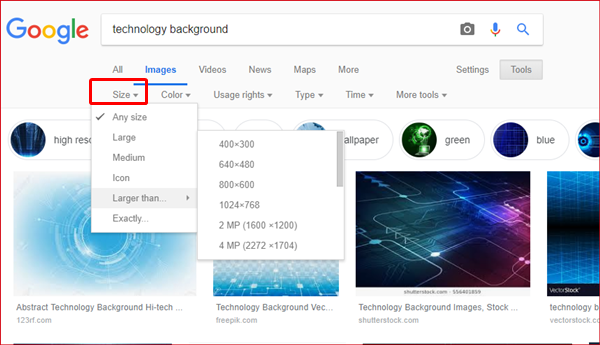
I normally select Large to get clear background images for the cover, agenda, section title, FAQ and thank you pages. I also use icons a lot in my deck, so having this Icon filter is definitely convenient.
Color
Full color will of course, give you images that are indeed colored. Black and white obviously shows you black and white images, and Transparent displays images with transparent background (however, I find that the image background is not always transparent, some are ‘fake’). If you are sure that you need to use specific color tone for your deck, then choose from the available color palette.
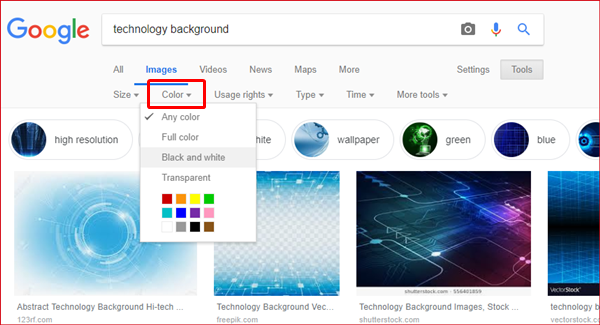
Usage rights
Some images have certain license to it. It is either completely free to use/share/distribute, or requires you to include a link back to the original creator of the image.
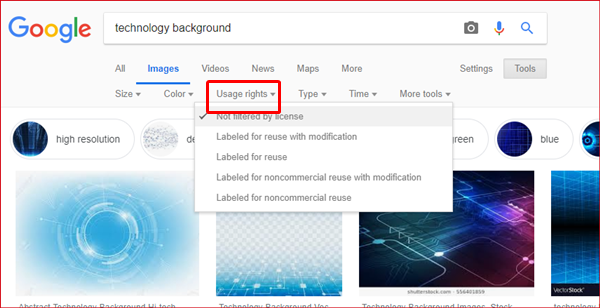
I hardly ever use this filter because… uhm… because… you know, uhm… okaaaaay, moving on to the next one!
Type
This is really interesting, you can narrow down the type of images to Face, Photo, Clip art, Line drawing and Animated (these are all self-explanatory and need no further explanation!)
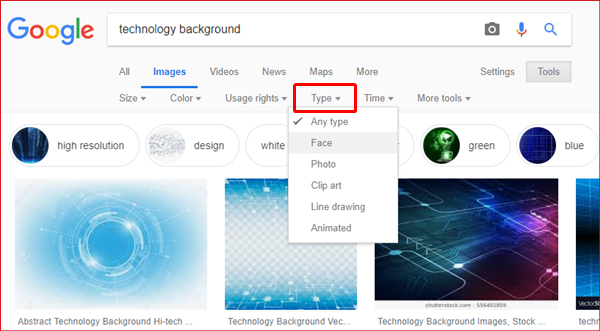
Try Face, and here’s what you get:
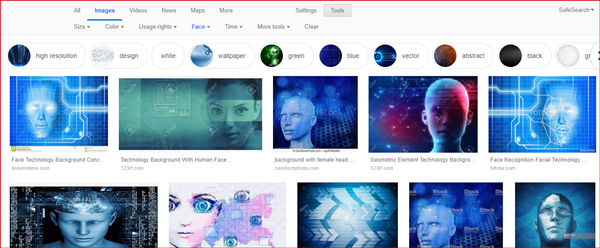
Cool, right?
Time
Check. This. Out. You can even filter for images that are recently uploaded. It can be as recent as Past hour or Past 24 hours.
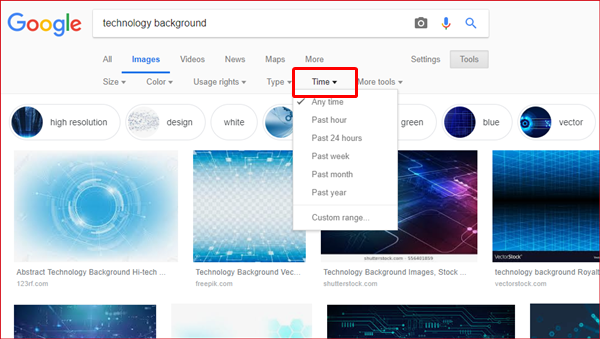
If you have an odd reason to look for dinosaur-age old images, use Custom range and specify the date range that interests you.
I don’t know why there is a More tools filter here when the only other option is Show sizes, perhaps Google will add more stuff to it later.
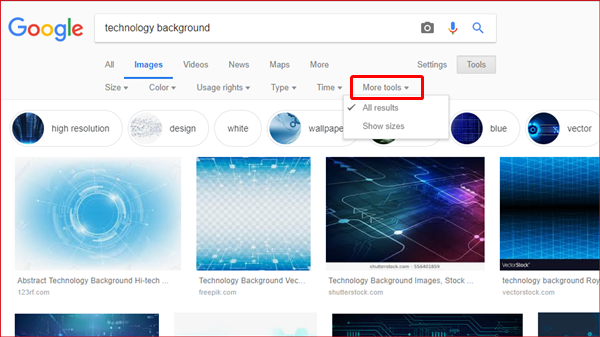
If you use this filter, it just basically displays the size of all the images in the search result.
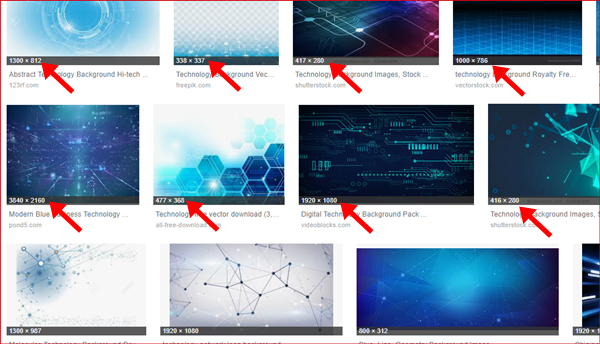
Practice using these filters and you will be on your way to mastering the art of looking for the best images for your work!
Note: Special thanks to my colleague, King Gary, who taught me how to use this tool in the first place!