It is easy to change the view of a page in your PDF file, and most of us will select View –> Rotate View –> Clockwise or Counterclockwise.

However, if you close the file and reopen it at a later time, you will be looking at the original orientation of the page and not the view that you have previously changed. As an example, the original page opens up in a landscape view, but you want to change it to portrait view. By using the method above, i.e., View –> Rotate View –> Clockwise or Counterclockwise, it will temporarily change the page view to portrait. When you close this file and reopen it the next time, the page view will still appear in landscape. So how do you permanently change the orientation of a PDF page? Follow these simple steps:
1. Open the PDF file. Select Document from the menu bar and click Rotate Pages.

2. A Rotate Pages dialog box appears. Select the suitable option from the Direction dropdown list to rotate the page to the view that you want. In this example, select Counterclockwise 90 degrees. Leave all other settings as they are and click the OK button.

3. The page orientation will change from landscape to portrait view.

To permanently save the current view for future reference, select File from the menu bar and click Save As.

4. Rename the file and choose the location to save it. Click the OK button.

So the next time you open this file, it will appear in portrait view. Note that you can only do this with an Adobe Acrobat, not an Adobe Reader.

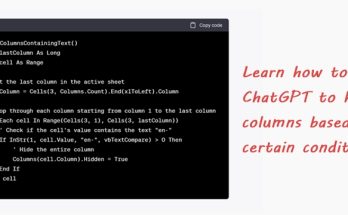
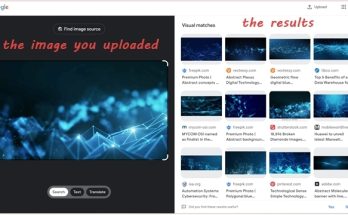

To change orientation and save in Adobe Acrobat DC use the Scan/OCR feature…..works like a charm!!
Hi Denise, glad that you’ve found the solution! And thank you for sharing it here!
I have adobe acrobat DC and these instructions for rotating and saving is not working. Any ideas on what I can do?
It (rotate/save as) does work with Adobe Reader, but … make sure you have checked the box “Restore last view settings when reopening documents” under Edit > Preferences (or Ctrl+K) > Documents.
Hi John, thanks a lot for the tip!! Something new I’ve just learned! :)
This may be old news, but I just found the way to rotate the pages in PDF Converter Enterprise and save them. Click on Document, then choose Pages and select the last option, which is Rotate. Once done do a “save as” and you’re all set.
Hi Jeanie, thanks a lot for the tip! :)
This does not work with Acrobat X Standard. You can “save as” after rotating the page, but it is exactly the same as before.
Hi Kaye, thanks for the tip. Well, the above method is achieved with Adobe Acrobat Pro. I have not tried it with Adobe X Standard. But it definitely does not work with an Adobe Reader.