Are you annoyed by the Document Information Panel (DIP) that appears every time you open your file? This panel seems to appear in some of the Microsoft Office files that are downloaded from the company’s SharePoint server. If you are, well, I have a solution for you (but it’s not exactly permanent!).
But before I jump straight to the (temp) solution, here’s a brief background of this interesting encounter. I’ve been uploading and downloading files through the company’s SharePoint site with ease and the DIP has never appeared before. However, after the company has recently upgraded its SharePoint to the latest version (2013), this panel seems to appear every time I open a Word, Excel or PowerPoint file that I’ve downloaded from the site:

This is how it looks like in Word.
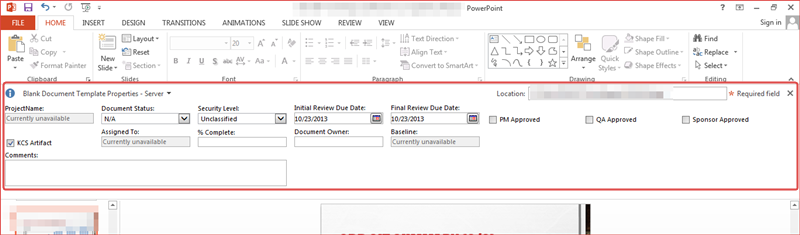
This is how it looks like in PowerPoint.
You can close the panel and continue working on the file, but it will reappear when you open the same file later on. Apparently, there is no permanent solution to disable this DIP, and hence, the temporary solution:
1. Click File on the tab menu and select Info. Under Inspect Document, click Check for Issues, and then click Inspect Document.
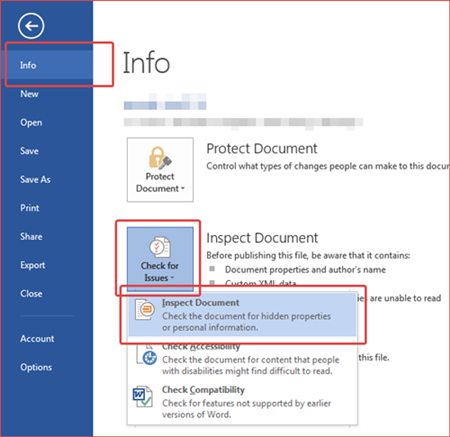
2. In the Document Inspector dialog box, select the type of hidden content to check. Normally, I will select all. Click Inspect.

3. The Document Inspector dialog box is updated with the inspection results. Click Remove All next to the respective results.
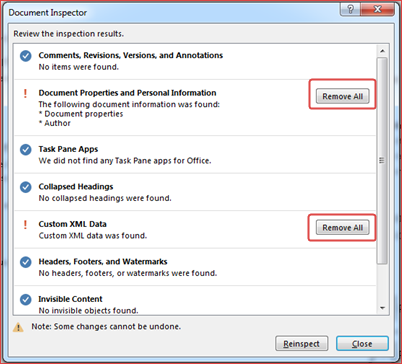
4. When the selected contents are successfully removed, it will be indicated in the updated Document Inspector dialog box.

The steps above apply to Word, Excel and PowerPoint 2013. Do take note that, some of these changes cannot be undone. So, if you are not sure whether you want to fully remove all of the hidden contents in the existing file, just save your file as another version and remove the contents.

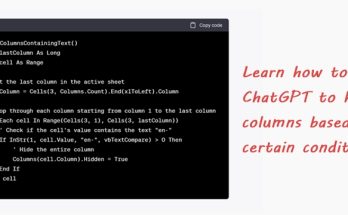
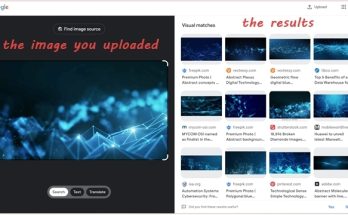

I do not see a permanent fix for this annoying aspect popping up. Is there one?
I’d appreciate your help.
Thanks.
How to disable document inspector completely for a machine ? I dont want it to scan for anything. Unchecking boxes and saving doesn’t help. All the checkboxes for document inspector gets enabled back.
Thank you Perrinator. The above solution of your works beautifully for me! Regards Raj
Did not work on Word 2010. I’m still getting the Document Information Panel opening up. I think it’s perhaps being overridden by a server command or something!!
So this is a temporary fix… how do I permanently stop it from showing up each time I create a single spaced Word document??
I have no idea! Lol
Thank you so much – this was exactly what I needed today!
Glad to help! :)
Thank you very much!
Worked perfectly. Thank you.
You’re welcome!